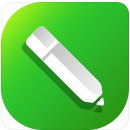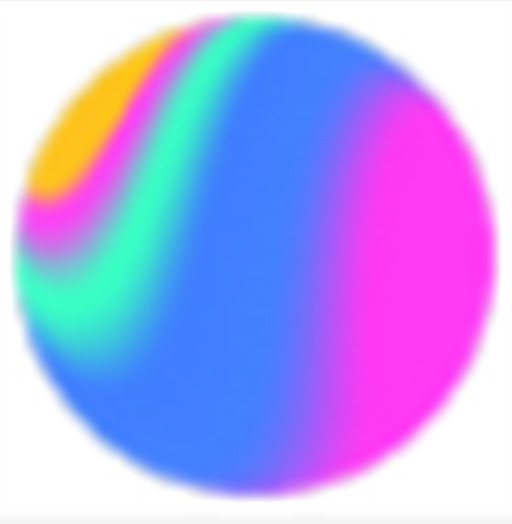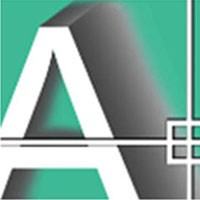cool3d v3.5 中文版
- 软件介绍
- 软件截图
- 相关文章
cool3d是一款很专业的关于制作出3D动画的软件,有很多的用户都是很喜欢使用这款工具的,我们在这款工具中可以进行更多的操作,对于很多的用户来说就可以在这款工具中去制作出优秀的3D动画,很多的用户之所以很喜欢使用这款工具来进行操作是因为我们在这款工具中可以使用到很多的功能,在有了这些功能之后就可以帮助我们更好的去完成使用,即时是没有经验的用户也可以很好的完成这款软件的使用。
cool3d优势:
1、主模块通过扩充的几何对象使功能越来越强大,提供了将动画导出为flash的功能
2、可以在flash中作为矢量对象进一步编辑、或作为动画播放
3、提供几何对象、外挂特效、改进的纹理选项和更多样式的导出格式
4、新增的envector模块可以让您创建可以导出在flash中作为flash的编辑对象
5、通过Ulead COOL 3D先进的绘图工具将创建对象的功能逐渐普及flash
cool3d说明:
用于生成电子脉冲效果的闪电外挂特效
用于文字和对象的文字波动外挂特效
用于使纹理表面具有仿真外观的纹理浮雕选项
基于矢量的三维 Flash™ 输出 - EnVector 模块
即时的金属丝框显示
4 个全新的几何形状:单圆锥体、平截头体、合并球体和圆环
导入 Adobe® Illustrator® (AI) 文件
输出基于点阵和基于矢量的 Macromedia® Flash™ (SWF) 文件格式
输出为 RealNetworks® RealVideo® (RM) 文件格式
cool3d操作:
下载Ulead COOL 3D,解压压缩包,双击setup.exe文件,弹出界面,根据向导操作,
仔细阅读许可协议,点击【是】,
输入客户信息,用户名、公司名称和序列号,进行下一步,
选择软件安装位置,进行下一步,
选择软件安装类型,默认即可,进行下一步,
创建程序文件夹,进行下一步,
准备就绪,开始复制文件,耐心等待即可。
cool3d评价:
1,插入文字
我们要做的第一件事是决定要使用的文字。在本例中,我们使用了两个文字块:"COOL" 和 "3D"。
有三个方法可以打开「插入文字」对话框:
单击「编辑:插入文字」
按 F3 单击「标准工具栏」上的「插入文字」按钮。 您打开这个对话框了吗?好。在这个例子中,我们将使用 Comic Sans MS 字体;24 点;全部大写。设置好后,在框中输入"COOL",并 单击「确定」。单词"COOL"就出现在文档中。现在重复该操作,这次输入"3D"。
提醒您:请查看标准工具栏上的「选择对象」框,其中包含三个选项:(组合)、COOL 和 3D。
2,添加色彩
这部分很简单。您肯定能坚持看完这几行:
从「选择对象」框中选取 "COOL"(或在文档中单击该单词。) 在「百宝箱」中选取「光线与色彩」选项(左下方)。提示:在「对象样式」之下。如果「百宝箱」未显示,请单击「查看:百宝箱」。 「调整」框中应该显示「表面」。单击该框右边、上方显示「色彩」的方框,将打开调色板。 您此时可以在基本颜色中选择紫色,或在色彩框中拖动十字,选择喜爱的颜色。单击「确定」。
现在让我们将色彩添加到"3D":
从「选择对象」框中选取 "3D"。 重复步骤 2 到 4,但不用紫色,而选择 蓝色。
3,三维效果
从「选择对象」框中选取 "COOL"。 从「百宝箱」中选择「斜角」。 在「属性工具栏」中,您会看到标题为「斜角模式」的框。请在此选取「平面」。 现在您会看到「斜角模式」右边的四个框(我们先忽略「精度」)。如果您现在就尝试这些选项,请打开一个新文档,输入一些文字,然后调整这些选项,并看一下结果。现在我们相应地设置每个选项: 突起:50 - 突起是文字出现"深度"。值越高,文字深度越强。 比例:10 - 这是易于理解的。增加比例可以使字母变胖。 边框:100 - 决定斜角的曲率。值越高,曲率越大。 深度:100 - 使斜角显得更长。值越高,斜角越长。
与设置色彩相同,从「选择对象」框中选取"3D"后,重复上面的步骤。
4,添加动画
是的,只需要一会儿。首先我们要确定"COOL"的位置,使"3D"可以围绕着它旋转(现在,它们的位置相同。):
从「选择对象」框中选取 "COOL"。 单击「标准工具栏」上的「移动对象」工具(上面有一只手的)。 提醒您:按下鼠标左键在文档中拖动对象,可以使它沿 X 轴和 Y 轴移动(左右、上下)。按下鼠标右键并拖动,可以使它沿 Z 轴移动(前后),向上拖动使它向后,向下拖动使它向前。
将"COOL"将后移动,知道 Z 位置框中的值为 100。
动画将从这里开始:
从「选择对象」框中选取"3D"。 选取「百宝箱」中的「动画」(几个效果将显示在百宝箱的右边)。 选取当中的一个。 双击它。 这样就可以将该动作应用到您的动画上,但要预览的话,您必须单击动画工具栏上的「播放」按钮。
与此不同的是,按「播放」,它仅执行一次。而按下「动画工具栏」上的「循环」工具的话,它将重复执行。
5,协调动作
现在我们还要做的是使"COOL"移向我们,以及添加一个旋转的绿色咖啡杯。之后,您就成为 Ulead COOL 3D 大师了。
首先,我们让"COOL"移动。
从「选择对象」框中选取"COOL"。 从标准工具栏中选取「移动对象」工具。 按下鼠标右键并向上拖动,直到"COOL"在"3D"之后变得很小。. 不要松开鼠标按钮,将鼠标向下拖动,直到"COOL"移到您面前并位于"3D"之前。 按「播放」按钮预览。 提醒您:您可以播放它,看一下结果。如果不喜欢,您可以随时撤消这些步骤。
猜您喜欢
换一换软件TOP榜
-
1.01GB
1 -
0.78MB
2 - 3
-
918KB
4 -
1.02MB
5 -
6.8MB
6 -
1.97GB
7 -
311.55MB
8