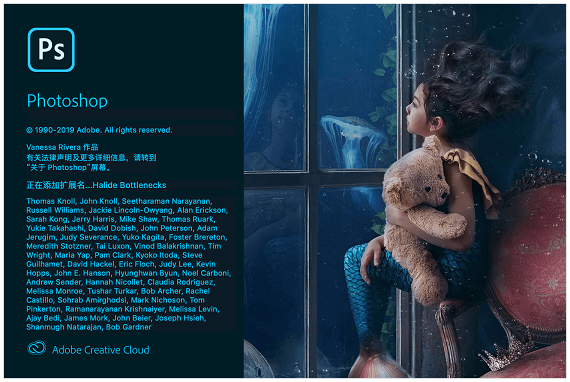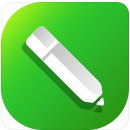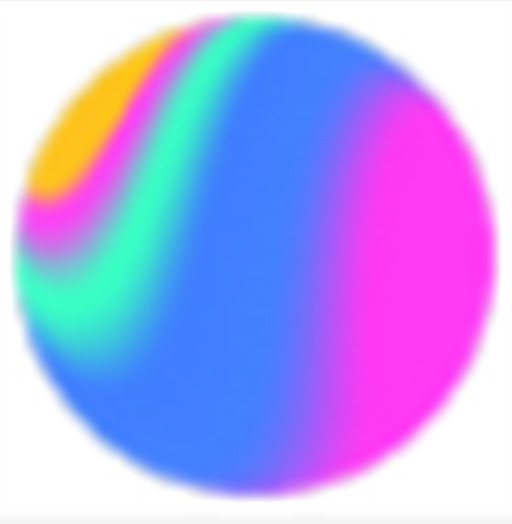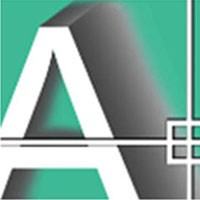photoshop mac v20.0
- 软件介绍
- 软件截图
- 相关文章
photoshop mac免费版是一款可以运行在苹果Mac系统上的图像处理软件,对于对于很多的用户来说这款photoshop mac免费版是非常有帮助的,特别是对于很多的平面设计师以及UI设计师、修图师、摄影师等等都是很需要这款工具来帮助进行图像的处理,内置的很多功能都可以很好的帮助到大家,比如就有内置魔棒、磨皮、修补、放大、缩小,对图像颜色进行更改,帮助我们的用户去做出非常有创业的图像,在可视化窗口中支持鼠标和快捷键同步使用,使得用户的工作效率得到了大大的提高。
photoshop mac免费版优势:
一、更好地整理画笔
以您需要的顺序整理和保存您的画笔。通过拖放重新排序、创建文件夹和子文件夹、扩展笔触预览、切换新视图模式,以及保存包含不透明度、流动、混合模式和颜色的画笔预设。
二、画笔性能改进
不要被存在延迟的画笔拖慢速度。在较大文档中使用较大的画笔时,全新的更加快速的反应时间尤其重要。
三、访问 Lightroom 照片
通过“搜索”或“开始屏幕”,直接在 Photoshop 中从 Lightroom 云服务中获取照片。借助所有 Creative Cloud 摄影桌面和移动应用程序之间的更加深入的集成,您的所有照片均会进行同步,并且可供您从任何位置进行访问。
四、笔触平滑
使用新的平滑算法,更快地获得更加精致的外观。改变平滑程度,获得更加简洁的线条 – 即使在使用鼠标时,也可以实现。该选项与“流动”和“不透明度”选项均位于“工具选项”栏之中。
五、可变字体
借助 Adobe、Apple、Google 和 Microsoft 提供的新型字体技术,您可以通过调整粗细、高度、倾斜等属性,为受支持的字体定义变体。
六、“快速共享”菜单
通过电子邮件、文本、社交网络等方式共享您作品的拼合副本。此功能会使用原生操作系统共享机制,包括已经过身份验证的服务。
七、“弧线”钢笔工具
更加快速、直观和准确地创建路径。无需修改贝塞尔手柄,即可直接推拉各个部分,这与 Illustrator 中的“弧线”工具类似。只需双击,即可在各个点类型之间进行切换。
八、路径改进
改善路径外观。选择颜色和线条粗细,使它们更易于查看。
九、复制和粘贴图层
在组中复制和粘贴多个图层时,无需通过拖动它们进行重新排序,即可保留相同的顺序和位置,。在 Photoshop 中的文档之中或文档之间,将图层复制到剪贴板,然后将其粘贴到面板中所需的特定位置。
十、经过增强的工具提示
无需离开应用程序,即可了解 PS中的不同工具。借助经过增强的工具提示,当鼠标悬停在某个工具上方时,系统会显示动态信息。
photoshop mac免费版说明:
一、360 全景图工作流程
编辑并导出 360 全景图。为了与第三方观看者进行合作,PS会保留重要的元数据。您还可以通过在球型工作区中围绕图像进行平移和缩放,获得真实的预览体验。
二、支持 Microsoft Dial
利用对 Microsoft Dial 的原生支持,您无需使用鼠标,即可快速地访问重要控件。控制画笔参数,包括大小、硬度、不透明度、流动和平滑。
三、粘贴为纯文本
现在,您可以粘贴不带格式的文本。粘贴后,无需花时间重新设置文本格式。
四、支持 HEIF
现在,Photoshop 支持 Apple 在 macOS 10.13 和 iOS 11.0 中推出的 High Efficiency Image File (HEIF) 格式。借助 iPhone 7 Plus 和在将来推出的设备所提供的深度信息,您可以使用镜头模糊筛选器创造出景深效果。
五、“选择并蒙版”改进
借助算法和性能方面的改进,获得更加准确和真实的结果(特别是在前景和背景颜色相似的情况下)。其他可用性和性能改进包括更快的“快速蒙版”和更直观的视图模式设置。
六、常规性能改进
在我们做了大量的架构工作之后,现在,PS提升了速度并且反应更加敏捷,因而您可以用更少的时间完成日常工作流程。借助更短的加载时间,更快地开始操作。
七、还有更多功能
还包括:性能和稳定性改进、更快地保存较大文件的功能、更好的“面部识别液化”的面部检测功能、更好的边缘“内容识别裁切”和“内容识别填充”等。
photoshop mac免费版操作:
1、首先断开网络连接,在控制面板中找到网络,在配置下拉点击“关闭”,然后应用即可断网;
2、现在我们运行,Adobe Photoshop CC 2018.dmg文件,打开后,点击“install”;
3、如果您设置了开机密码,输入即可安装;
4、正在安装,请稍等片刻;
5、安装完成,会自动弹出登录界面,点击“以后登录”即可;
6、继续点击“开始试用”;
7、进入软件界面如下,会有试用七天通知,然后我们先关闭软件;
8、现在我们打开下载的软件包,点击打开“AMTemu.dmg”免费工具,我们来对软件进行免费;
9、打开程序后,点击“AMTEMU”;
10、找到我们需要免费的软件版本号,比如我们要免费ps cc 2018,我们选择Adobe PS CC 2017即可,点击“install”;
11、会看到Adobe Photoshop CC2018,选中,然后我们点击“select”即可免费;
12、当我们看到免费工具显示OK,恭喜您免费成功,现在打开软件不会出现试用提示,您可以无限随意使用啦。
photoshop mac免费版快捷键:
一、基本操作键
Command + A 全选
Command + D 取消选择
Shift + Command + D 恢复选择
Command + X 剪切
Command + C 复制
Command + V 粘贴
Command + Ctrl + I 反选
Command + T 自由变换
Shift + Command + T 重复上一步的变换和程度
Alt + Command + D 羽化调节
Command + L 水平调节
Command + M 曲线调节
Command + B 色彩平衡调节
Command + U 色饱和度调节
Shift + Command + U 图象变黑白
Command + E 向下合并图层
Shift + Ctrl + E 合并可见图层
Command + 0 满画布显示
Command + + 放大显示
Command + - 缩小显示
Command + 鼠标左健 图象移动工具
空格键 + 鼠标左健 手形工具
Tab 隐藏、显示控制面板
Esc 取消
F1 帮助
二、工具箱(多种工具共用一个快捷键的可同时按【Shift】加此快捷键选取)
矩形、椭圆选框工具 【M】
裁剪工具 【C】
移动工具 【V】
套索、多边形套索、磁性套索 【L】
魔棒工具 【W】
喷枪工具 【J】
画笔工具 【B】
像皮图章、图案图章 【S】
历史记录画笔工具 【Y】
像皮擦工具 【E】
铅笔、直线工具 【N】
模糊、锐化、涂抹工具 【R】
减淡、加深、海棉工具 【O】
钢笔、自由钢笔、磁性钢笔 【P】
添加锚点工具 【+】
删除锚点工具 【-】
直接选取工具 【A】
文字、文字蒙板、直排文字、直排文字蒙板 【T】
度量工具 【U】
直线渐变、径向渐变、对称渐变、角度渐变、菱形渐变 【G】
油漆桶工具 【K】
吸管、颜色取样器 【I】
抓手工具 【H】
缩放工具 【Z】
默认前景色和背景色 【D】
切换前景色和背景色 【X】
切换标准模式和快速蒙板模式 【Q】
标准屏幕模式、带有菜单栏的全屏模式、全屏模式 【F】
临时使用移动工具 【Command】
临时使用吸色工具 【Alt】
临时使用抓手工具 【空格】
打开工具选项面板 【Enter】
快速输入工具选项(当前工具选项面板中至少有一个可调节数字) 【0】至【9】
循环选择画笔 【[】或【]】
选择第一个画笔 【Shift】+【[】
选择最后一个画笔 【Shift】+【]】
建立新渐变(在”渐变编辑器”中) 【Command】+【N】
三、文本操作
新建图形文件 【Command】+【N】
用默认设置创建新文件 【Command】+【Alt】+【N】
打开已有的图像 【Command】+【O】
打开为... 【Command】+【Alt】+【O】
关闭当前图像 【Command】+【W】
保存当前图像 【Command】+【S】
另存为... 【Command】+【Shift】+【S】
存储副本 【Command】+【Alt】+【S】
页面设置 【Command】+【Shift】+【P】
打印 【Command】+【P】
打开“预置”对话框 【Ctrl】+【K】
显示最后一次显示的“预置”对话框 【Alt】+【Command】+【K】
设置“常规”选项(在预置对话框中) 【Command】+【1】
设置“存储文件”(在预置对话框中) 【Command】+【2】
设置“显示和光标”(在预置对话框中) 【Command】+【3】
设置“透明区域与色域”(在预置对话框中) 【Command】+【4】
设置“单位与标尺”(在预置对话框中) 【Command】+【5】
设置“参考线与网格”(在预置对话框中) 【Command】+【6】
设置“增效工具与暂存盘”(在预置对话框中) 【Command】+【7】
设置“内存与图像高速缓存”(在预置对话框中) 【Command】+【8】
猜您喜欢
换一换软件TOP榜
-
0.78MB
1 - 2
-
918KB
3 -
1.02MB
4 -
6.8MB
5 -
1.97GB
6 -
311.55MB
7 -
1.87GB
8