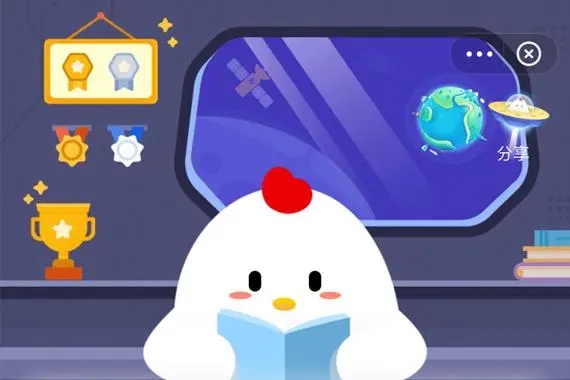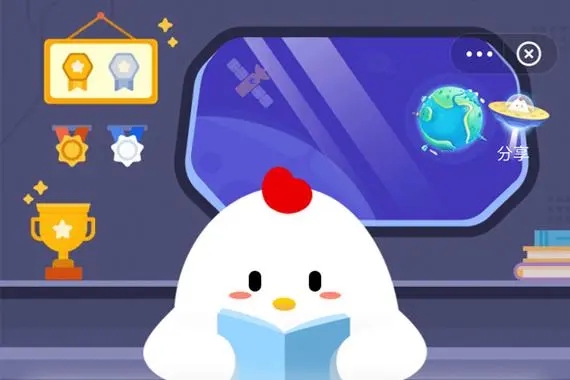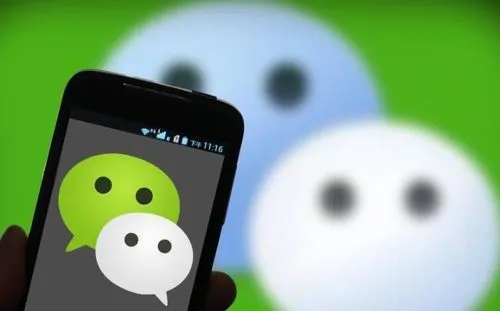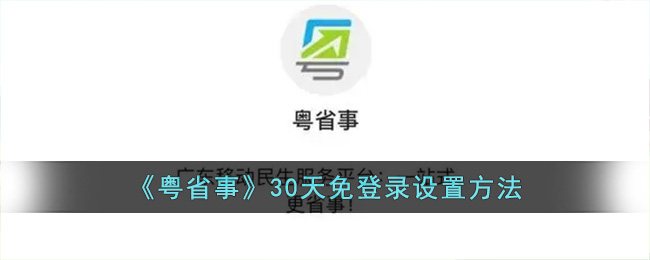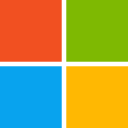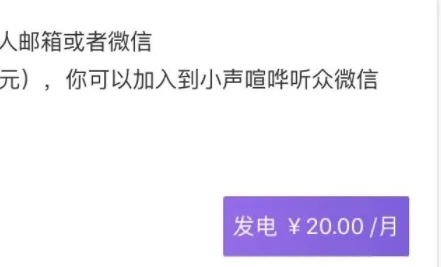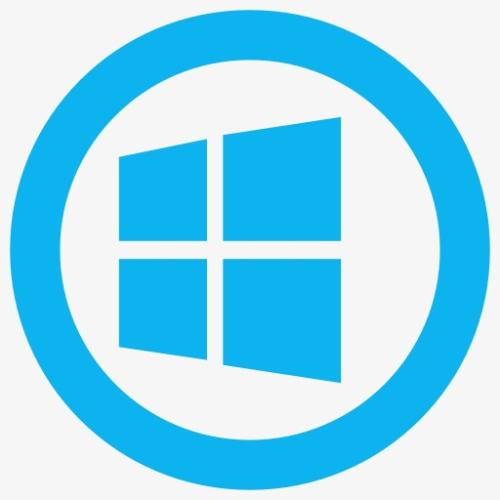分区助手怎么扩大C盘 分区助手扩大C盘的方法解析
- 作者:佚名
- 来源:6188手游网
- 时间:2022-04-14
分区助手怎么扩大C盘?分区助手扩大C盘的方法解析。有一些用户都有想法觉得电脑上的磁盘分区大小设置的很不合理,所以想要重新调整一下磁盘分区大小,扩大C盘的问题吧。但是却不知道要怎么操作,就非常的苦恼,那么接下来就让本站为大家仔细的介绍介绍吧。
调整分区实例
1、任务环境
假设用户的Win7系统中有一个36GB磁盘,其上有3个分区,一个是100MB的保留分区E盘,第二个是系统分区C盘15.01GB,第三个是数据分区F盘20.89GB。
2、任务目标
由于这个系统是个Win7系统,C盘只有15.01GB的容量显得有点小了,因此想调整系统分区C盘的大小从15GB到20GB。
3、操作原理
由于F盘有多余的空间,因此可以从F盘划分一些空间给C盘。即压缩F盘到15.90GB,并扩大C盘到20GB。
方法步骤
1、打开分区助手,你将看到下面的主界面,同时也可以看到C分区是15.01GB,F分区是20.89GB。
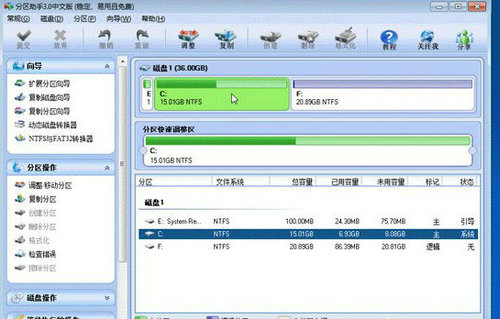
2、现在来缩小(即压缩)F盘到15.90GB,在F盘上右击在弹出的菜单中选择“调整/移动分区”选项,然后你将看到如下图所示的窗口,向右拖动左边的手柄以缩小F盘15.90GB。
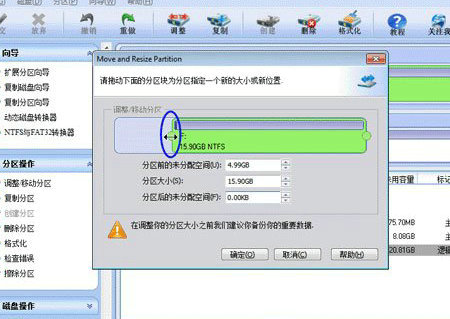
3、点击确定之后将返回到主界面,同时你将看到C盘后面多出一块大小为4.99GB的未分配空间。
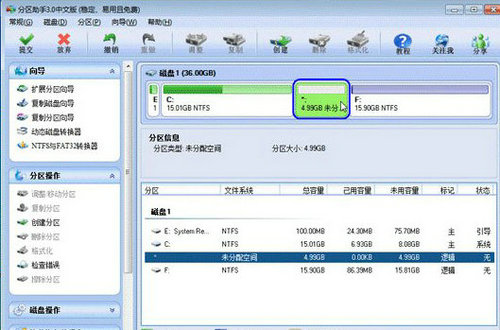
4、右击C盘在弹出的菜单中选择“调整/移动分区”选项。
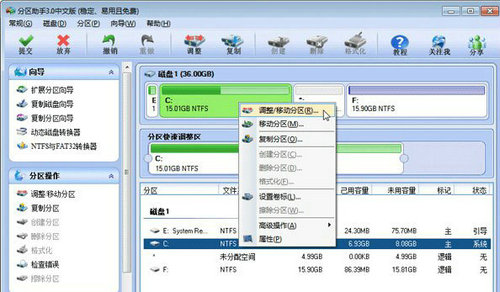
5、然后将出现一个窗口,向右拖动右边的手柄直到C盘被调整到20GB。
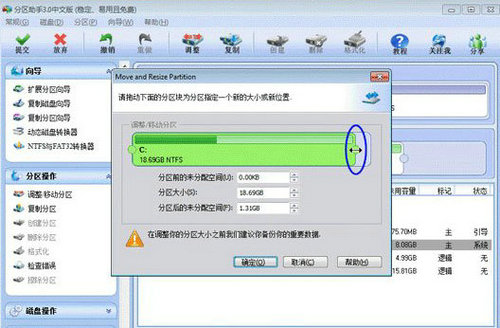
6、点击确定后,返回到主界面。看列表框中,这时C盘的大小为20GB,同时F盘的大小调整为15.90GB了。在主界面的左侧的“等待执行的操作”中你可以看到有两个需要执行的操作,一是调整并移动(F:)分区,二是调整(C:)分区的大小。
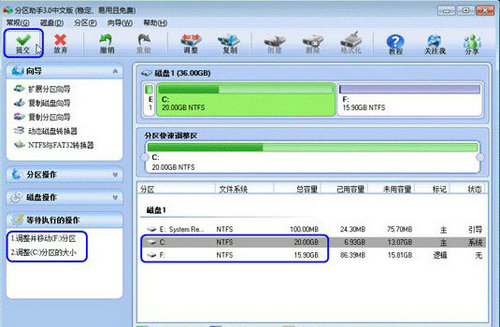
7、在上图的工具栏上有一个“提交”按钮,请点击它,然后,你将看到下面如图所示的对话框,点击“执行”按钮来应用这两个操作到真实的磁盘上。
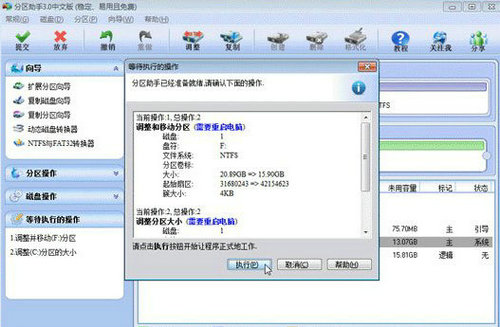
8、在点击执行后,分区助手可能会提示你重启电脑在重启模式(PreOS Mode)下执行这些操作,这时点击“是”以在重启模式下执行,但重启模式是英文的界面,下图所示是分区助手在重启模式下的执行状态。
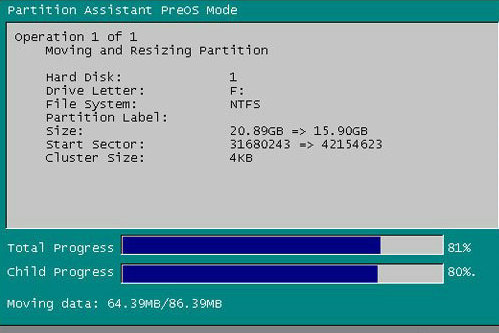
9、在重启下执行完成后,C盘的大小已经被调整到20GB了。并不是所有操作都需要在重启模式下执行,只有个别操作需要。分区助手的调整分区大小操作比较的灵活,同时它的其它功能如复制磁盘、复制分区等等都能帮助你更轻松的管理你电脑中的磁盘。
相关下载
相关文章
- 洛雪音乐app播放不了歌曲是什么原因 洛雪音乐app播放不了歌曲解决方法
- 企业微信怎么申请注册 企业微信申请注册方法说明
- 美团怎么解绑银行卡 美团解绑银行卡方法说明
- 美团月付怎么关闭 美团月付关闭方法说明
- 蚂蚁庄园12月14日答案最新 2023年12月14日蚂蚁庄园答案
- 蚂蚁新村今日答案最新12.13 蚂蚁新村小课堂今日答案最新2023年12月13日
- 蚂蚁庄园12月13日答案最新 2023年12月13日蚂蚁庄园答案
- 蚂蚁新村今日答案最新12.12 蚂蚁新村小课堂今日答案最新2023年12月12日
- 蚂蚁庄园12月12日答案最新 2023年12月12日蚂蚁庄园答案
- 蚂蚁新村今日答案最新12.11 蚂蚁新村小课堂今日答案最新2023年12月11日
人气下载推荐
- 本类周排行
- 本类总排行
- 1 iOS14NPC怎么复制门禁卡 iOS14复制门禁卡方法介绍
- 2 微信怎么强制开通分付 微信分付强制开通方法介绍
- 3 夸克怎么开隐私模式 夸克怎么设置隐私模式
- 4 snipaste如何截长图 snipaste截长图方法教程
- 5 e站app看不了图509怎么解决 ehviewer看不了图509解决办法
- 6 微信200元红包封面怎么弄 微信红包200元封面设置方法
- 7 青骄第二课堂禁毒答案是什么 青骄第二课堂禁毒答案大全
- 8 文明6Epic2K离线怎么办 文明6Epic2K离线解决方法详解
- 9 怎么取消百度的网页安全警告 手机百度安全警告关闭方法
- 10 拳头注册账号设置密码完成后点不了怎么办 设置密码完成后点不了解决办法