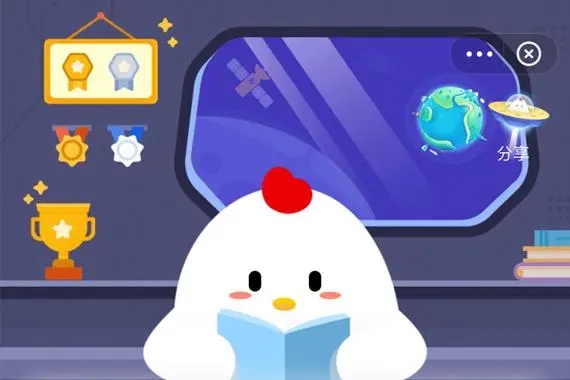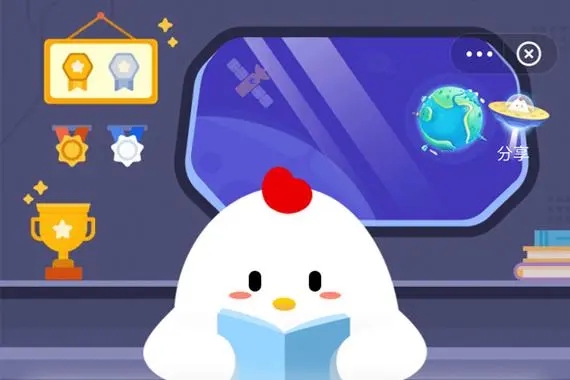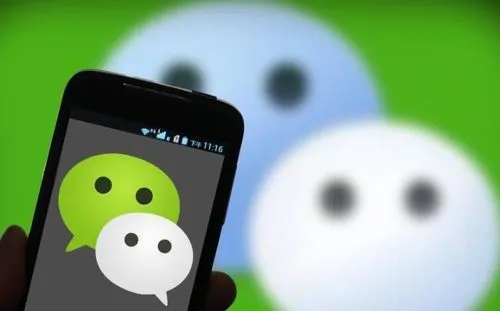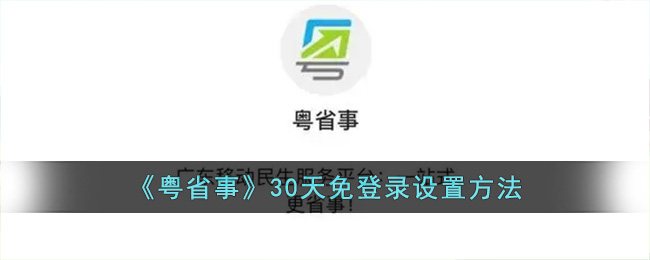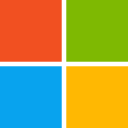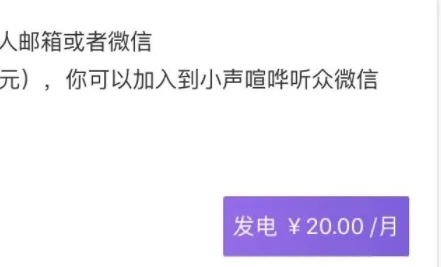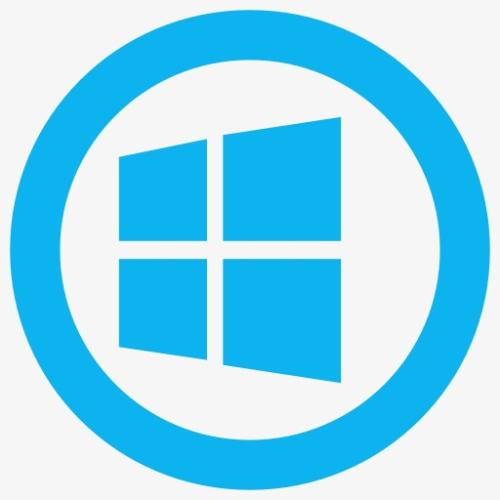ps中怎么抠图 ps抠图教程
- 作者:佚名
- 来源:6188手游网
- 时间:2022-04-02
抠图是处理设计图像的重要基础,对于许多想要学习设计的小伙伴来说,抠图非常不好掌握,其实抠图并不难,只是各位没有掌握其中的技巧,想要知道如何在ps中怎么抠图的方法吗,那就接着看下去吧,接下来小编将为各位提供最详细的ps抠图教程。
1、利用魔术棒工具(用于背景色彩单一的情形)
(1)按住Ctrl+O快捷键打开一张图片,并切换到魔棒工具(快捷键W),然后在选项栏里调整合适的容差大小,在对图片进行选区,按住shift就是增加选区,按住alt就是减去选区,效果如下图所示:

(2)在点击右键找到选择反向这个功能并选中(快捷键Ctrl+Shift+I),这样就可以把哆啦A梦弄成选区了,效果如下图所示:
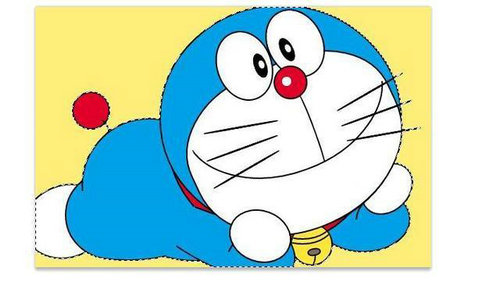
(3)最后按住Ctrl+Shift+J 将剪切选区为新图层,并将对应的选区图层移动出来,就达到抠图的作用了,最终效果如下图所示:

小贴士:这种抠图方式比较适合背景纯净和细节较少的图片,选取效果相对其他抠图方式较粗糙,不过抠图速度较快。
2、利用快速选择工具
(1)在工具栏中找到快速选择工具(快捷键W),然后设置好拾取器后,在进行选区,效果如下图所示:

(2)快速选择工具选好区域后,在点击选项栏中的调整边缘设置,来进行优化选区,最后选出我们想要的区域,最终效果如下图所示:

小贴士:利用快速选择工具进行选区的话,要学会配合快捷键一起使用,这样抠图效果会更加好。比如快捷键左,右中括号,来控制画笔大小、快捷键是shift+左、右中括号来调整识别能力等。
3、利用磁性套索工具
(1)打开图片,并将工具栏切换到磁性工具(快捷键L),抠图对象是爱心,然后利用磁性工具对想要抠出来的图片进行描线,最终效果如下图所示:

(2)将选中的图像复制到一个新的图层上(快捷键ctr+j),然后隐藏背景图层,这样我们就可以快速地将爱心抠出来,效果如下图所示:
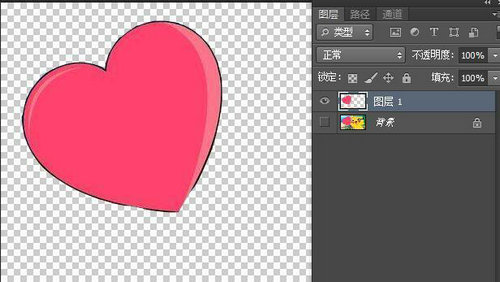
小贴士:"磁性套索工具"可用于快速选择边缘与背景有强烈对比的对象。
4、利用多边形套索工具
(1)在工具栏中切换到工具栏切换到多边形工具(快捷键L),抠图对象是大风车,对大风车上面关键的点,来直线连接,就可以形成多边形的区域。

(2)在使用多边形工具的时,你可以结合快捷键如ctrl++号,ctrl+-号等操作来助于抠图,最终所选区域如下图所示:

(3)最后按住ctrl+j快捷键,进行复制图层,在把对应的图层,移动出来就可以得到刚才抠出来的大风车,最终的效果如下图所示:

小贴士:"多边形套索"工具比较傻瓜式,是一点一点地抠,适用与边缘线长而直的区域,一般弧线形的边缘不要用。
5、利用内容识别填充
(1)打开图片,并在工具栏中选择套索工具(快捷键L),画出你想要去掉的对象,我这边想要去掉的对象是两只天鹅,效果如下图所示:

(2)按住快捷键Shift+F5,弹出填充窗口,在填充窗口上使用内容识别,具体设置如下图所示:
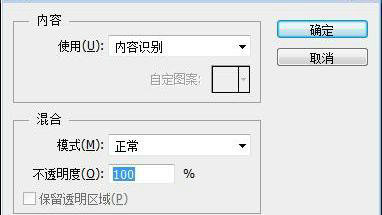
(3)选择好使用内容识别后,在点击确认,这时ps就会智能帮你去除掉你那只天鹅,如下图所示:

小贴士:内容识别这个功能有时候还是非常有用的,尤其是在构图时候可以利用这个功能,如果背景图案是一样进行抠图时,内容识别用起来,会比仿制图章工具还更加快。
相关下载
相关文章
- 洛雪音乐app播放不了歌曲是什么原因 洛雪音乐app播放不了歌曲解决方法
- 企业微信怎么申请注册 企业微信申请注册方法说明
- 美团怎么解绑银行卡 美团解绑银行卡方法说明
- 美团月付怎么关闭 美团月付关闭方法说明
- 蚂蚁庄园12月14日答案最新 2023年12月14日蚂蚁庄园答案
- 蚂蚁新村今日答案最新12.13 蚂蚁新村小课堂今日答案最新2023年12月13日
- 蚂蚁庄园12月13日答案最新 2023年12月13日蚂蚁庄园答案
- 蚂蚁新村今日答案最新12.12 蚂蚁新村小课堂今日答案最新2023年12月12日
- 蚂蚁庄园12月12日答案最新 2023年12月12日蚂蚁庄园答案
- 蚂蚁新村今日答案最新12.11 蚂蚁新村小课堂今日答案最新2023年12月11日
人气下载推荐
- 本类周排行
- 本类总排行
- 1 iOS14NPC怎么复制门禁卡 iOS14复制门禁卡方法介绍
- 2 微信怎么强制开通分付 微信分付强制开通方法介绍
- 3 夸克怎么开隐私模式 夸克怎么设置隐私模式
- 4 snipaste如何截长图 snipaste截长图方法教程
- 5 e站app看不了图509怎么解决 ehviewer看不了图509解决办法
- 6 微信200元红包封面怎么弄 微信红包200元封面设置方法
- 7 青骄第二课堂禁毒答案是什么 青骄第二课堂禁毒答案大全
- 8 文明6Epic2K离线怎么办 文明6Epic2K离线解决方法详解
- 9 怎么取消百度的网页安全警告 手机百度安全警告关闭方法
- 10 拳头注册账号设置密码完成后点不了怎么办 设置密码完成后点不了解决办法