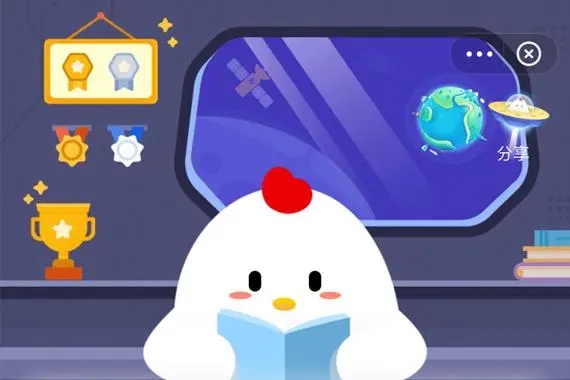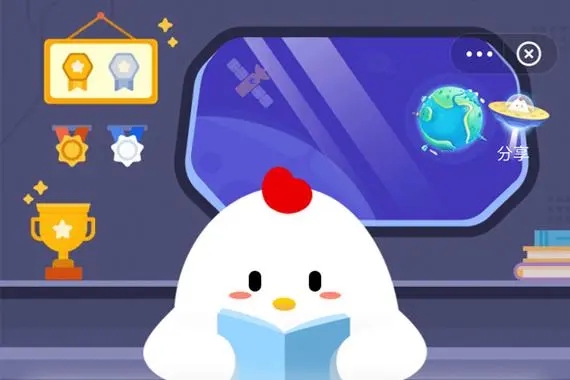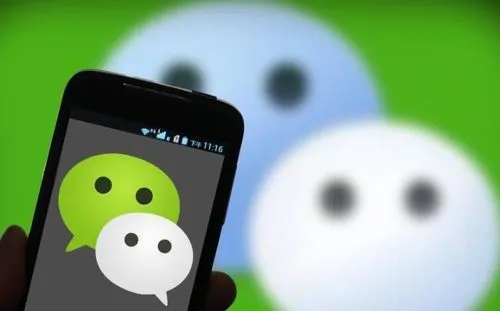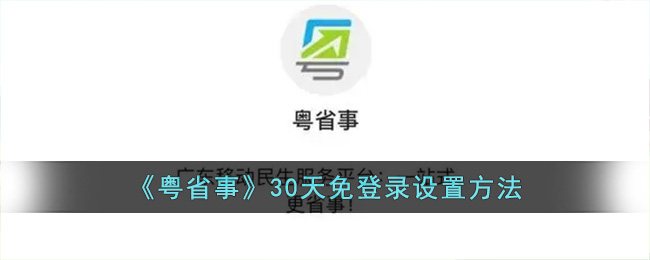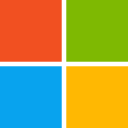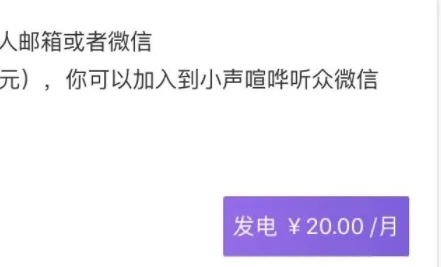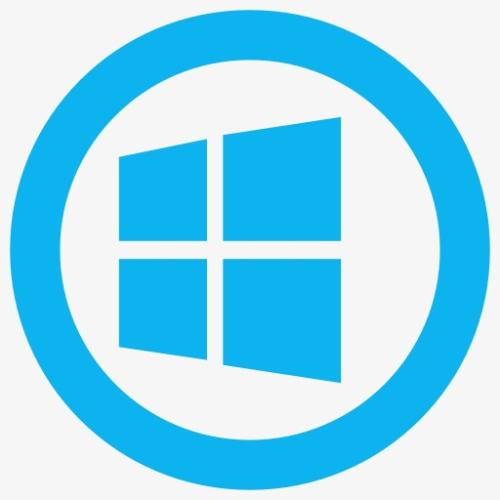大白菜u盘重装win10系统 大白菜u盘重装系统教程步骤
- 作者:佚名
- 来源:6188手游网
- 时间:2023-02-20
相信对于大多数人来说,重装系统是一件非常难以及麻烦的事情,很多人一个都听说过使用大白菜U盘装机非常的方便快捷吧,接下来小编将为各位装机小白介绍一下大白菜U盘重装win10系统的步骤。
Step1:重装系统的前期准备
1、 下载大白菜u盘启动盘
下载并准备好一个大白菜U盘启动盘。
2、 提前准备好win10的镜像系统,如若没有可在网上自行下载,并将镜像复制到大白菜U盘启动盘的根目录或电脑其他分区中(除C盘外),详细步骤见Step2-1;
当然,如果您没有准备好win7的镜像系统,大白菜人性化地提供了系统在线下载,即在电脑联网的前提下,您可以在大白菜一键装机内选择系统下载,详细步骤见Step2-2
3、 在大白菜装机工具中查询自身机型的U盘启动快捷键
Step2-1:重装系统方法一
1、 将U盘插入电脑,开机或重启,出现开机画面时,通过不断地按U盘启动快捷键进入启动项设置,将U盘设置为开机首选
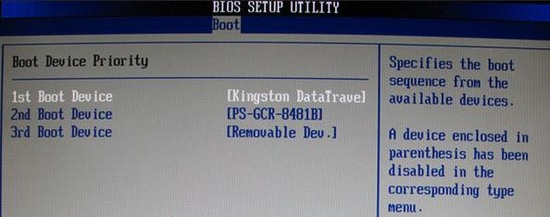
进入大白菜pe系统后,选择“启动Win10 X64 PE(2G以上内存)”选项并回车确认

2、 打开大白菜装机软件,在“映像路径”中选中镜像文件并选择win10系统安装位置,通常情况下都是C盘,最后点击“执行”
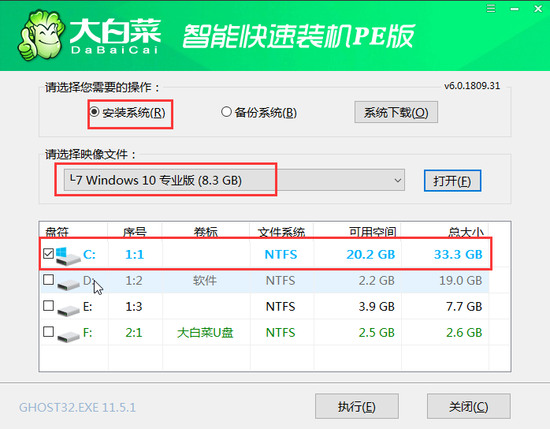
3、 接下来会弹出还原窗口,默认选项点击“是”即可

4、 等待win10系统安装完成重启电脑,此时要拔掉U盘,以免重启时再次进入PE界面

5、 重启后会进入系统部署阶段,等待部署完成进入win10系统桌面

Step2-2:重装系统方法二
1、打开大白菜装机软件,点击“系统下载”
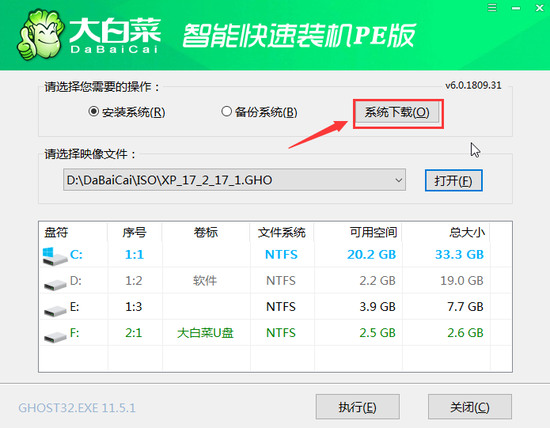
2、在弹出的窗口中选择所需安装的系统版本,点击“安装此系统”
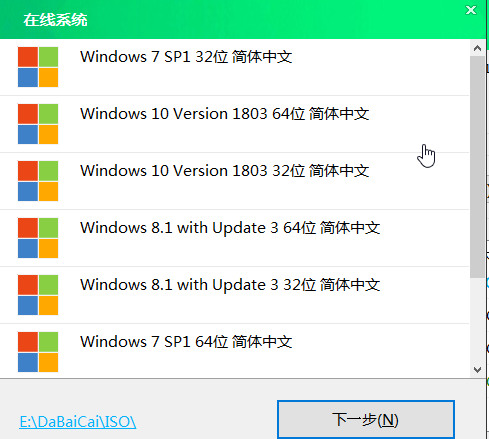
3、待系统下载完成,点击“立即安装”
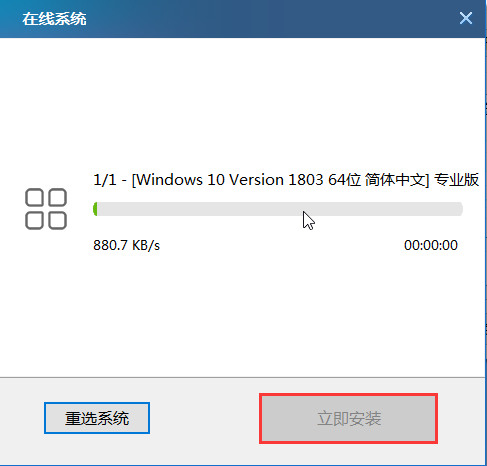
4、在弹出的窗口中默认选项点击“是”

5、 等待win10系统安装完成重启电脑,此时要拔掉U盘,以免重启时再次进入PE界面

6、 重启后会进入系统部署阶段,等待部署完成进入win10系统桌面

以上就是大白菜U盘重装win10系统教程,只要您手中有个U盘且愿意自动动手操作,U盘装win10系统就是这么简单。
相关下载
相关文章
- 洛雪音乐app播放不了歌曲是什么原因 洛雪音乐app播放不了歌曲解决方法
- 企业微信怎么申请注册 企业微信申请注册方法说明
- 美团怎么解绑银行卡 美团解绑银行卡方法说明
- 美团月付怎么关闭 美团月付关闭方法说明
- 蚂蚁庄园12月14日答案最新 2023年12月14日蚂蚁庄园答案
- 蚂蚁新村今日答案最新12.13 蚂蚁新村小课堂今日答案最新2023年12月13日
- 蚂蚁庄园12月13日答案最新 2023年12月13日蚂蚁庄园答案
- 蚂蚁新村今日答案最新12.12 蚂蚁新村小课堂今日答案最新2023年12月12日
- 蚂蚁庄园12月12日答案最新 2023年12月12日蚂蚁庄园答案
- 蚂蚁新村今日答案最新12.11 蚂蚁新村小课堂今日答案最新2023年12月11日
人气下载推荐
- 本类周排行
- 本类总排行
- 1 iOS14NPC怎么复制门禁卡 iOS14复制门禁卡方法介绍
- 2 微信怎么强制开通分付 微信分付强制开通方法介绍
- 3 夸克怎么开隐私模式 夸克怎么设置隐私模式
- 4 snipaste如何截长图 snipaste截长图方法教程
- 5 e站app看不了图509怎么解决 ehviewer看不了图509解决办法
- 6 微信200元红包封面怎么弄 微信红包200元封面设置方法
- 7 青骄第二课堂禁毒答案是什么 青骄第二课堂禁毒答案大全
- 8 文明6Epic2K离线怎么办 文明6Epic2K离线解决方法详解
- 9 怎么取消百度的网页安全警告 手机百度安全警告关闭方法
- 10 拳头注册账号设置密码完成后点不了怎么办 设置密码完成后点不了解决办法