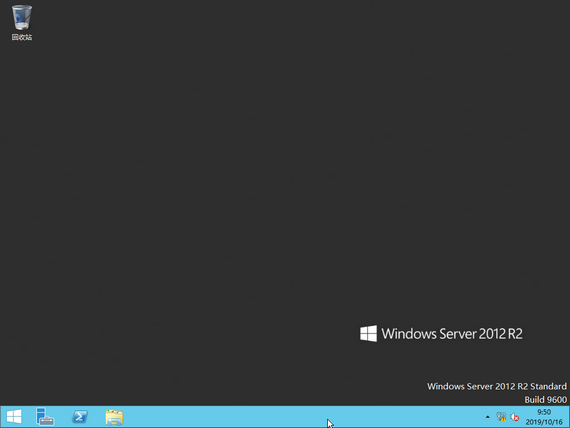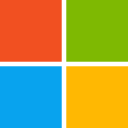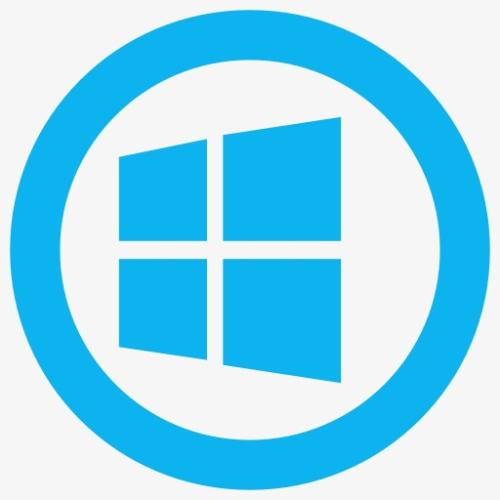windows server 2012 r2 v2012 企业版
- 软件介绍
- 软件截图
- 相关文章
windows server 2012 r2是一款服务器专属的操作系统,这款windows server 2012 r2是由为软件设计并且开发的,这款操作系统的核心版本为Windows NT 6.3,为用户提供了企业级数据中心与混合云解决的方案,非常的直观,对于部署也是更加的容易,具有成本效益,是以应用程序为重点的软件,当然对于用户的体验也是非常重要的,受到了很多IDC运营商的青睐,具有多种功能和增强功能,特别是在管理、存储、网络等等方面。
windows server 2012 r2优势:
1.工作文件夹
工作文件夹提供了Dropbox功能。在系统上安装该角色之后,用户会获得完整的功能,保障文件复务的安全性。最初发布的版本只支持Windows 8.1客户端。将来也会支持Windows 7和iPad、Android设备。和Dropbox一样,工作文件夹会同时保留服务器和客户端上的文件副本,客户端在任何时候连接到服务器时,会执行同步。
2.需求状态配置
这款系统的内置功能可以通过编程建立角色和特性的基线,监测和更新任何不匹配的系统。需求状态配置需要用到PowerShell 4.0,大量新cmdlet对特殊状态进行监控和管理。
3.存储分层
存储分层能自动将大量的存储数据在不同的存储级别如快速SSD和慢速的硬盘之间进行迁移。微软使用热地图算法来确定哪些大块的数据最活跃,然后将“最热”的数据块移到最快的层。使用PowerShell移动数据时,管理员可以调整时间和方式设置。
4.存储锁钉
跟存储分层密切相关的技术是将选中的文件锁钉到特定层。锁钉可以保证文件一直在最快的存储层,而不会移到到较慢的存储层,如在虚拟化桌面架构部署中启动盘。否则,经过一系列相关的活动之后,SSD文件可能会被移到HDD层。
windows server 2012 r2说明:
1.标准版 – Windows Server 2012 R2 Standard With Update1;
2.数据中心版 – Windows Server 2012 R2 Datacenter With Update1;
3.批量授权大客户:标准版 – Windows Server 2012 R2 VL Standard With Update1;
4.批量授权大客户:数据中心版 – Windows Server 2012 R2 VL Datacenter With Update1。
windows server 2012 r2安装:
U盘安装原版Windows server 2012教程
一)准备工作
1.准备一个使用U大侠软件制作好的启动U盘(最好1G以上的空的U盘),U盘启动盘制作前,注意操作前备份好U盘有用的资料。
推荐教程:U盘启动盘制作教程
2.下载原版windows server 2012系统镜像文件。
二)安装步骤
第一步:重启电脑,在开机画面出来的时候按“快捷键”直接进入U大侠主窗口界面。
当我们按快捷键后会弹出一个窗口,窗口里面会有几个选择,我们要找到并按上下方向键“↑↓”选择到U盘,然后按回车键进入U大侠主界面!(一 般我们选择的时候可以看下其中一个选项是有关USB或者您U盘的品牌的英文名称,那便是我们的U盘了!)
因为不同的电脑,一键进入的快捷键也可能不一样。所以U大侠小编整理了各种品牌主板一键进入U大侠的快捷键,我们可以在下面的列表中查找自己相应 的主板品牌,然后就可以看到该主板的一键启动U大侠的热键了。
操作前提:必须先将已经用U大侠制作好启动盘的U盘插入电脑主机USB接口,然后重启电脑。
当我们经过相应的主板品牌快捷键进入“快速引导菜单”后我们会看到如下三种较为常见的单界面之一:
注意:通过键盘的上(↑)下(↓)按键选择好相应的菜单项后,直接回车即可进入;
第二步:进入U大侠Win8PE系统后运行“U大侠PE一键装机”工具,安装系统!
1)当我们利用按快捷键选择您的U盘启动进入到U大侠主菜单后,按上下↑↓方向键选择到“【01】 运行U大侠Win8PEx86精简版(支持UEFI)”,然后按下“回 车键”,将进入U大侠Win8PE系统。
2)当选择到“【01】 运行U大侠Win8PEx86精简版(支持UEFI)”后,按下车键进入winPE系统的界面。
3)运行“U大侠PE一键装机”工具后,该软件会自动识别ISO镜像文件,如果未识别到,则点击打开。
4)找到下载的系统ISO包,选择后再点击右下角的打开。
5)先点击倒三角按钮,选择要安装的系统版本,之后选择系统安装路径(建议先打开计算机,确定系统盘盘符,再选择),之后点开始进行安装系统。
6)点击确定,开始安装系统。
7)等待系统安装完成,安装完成后电脑会自动重启,若没有自动重启,请手动重启。
至此,系统安装完成。
windows server 2012 r2操作:
一)安装前准备
1、保证能够正常进入系统;
2、下载原版Windows server2012系统镜像文件。
二)安装步骤
1、首先把系统下载到本地硬盘上,下载完成后,找到系统文件,按右键把下载好的系统解压;
2、解压完成后,双击运行Setup.exe,之后按需选择。
猜您喜欢
换一换软件TOP榜
-
3.17M
1 -
290.27KB
2 -
623.81KB
3 -
3.98KB
4 -
30.83MB
5 -
501.20KB
6 -
200MB
7 -
29.36KB
8