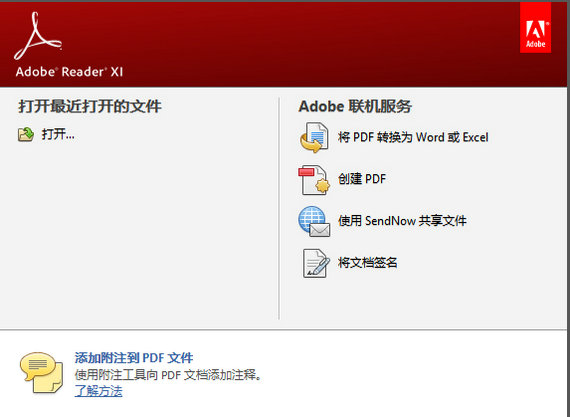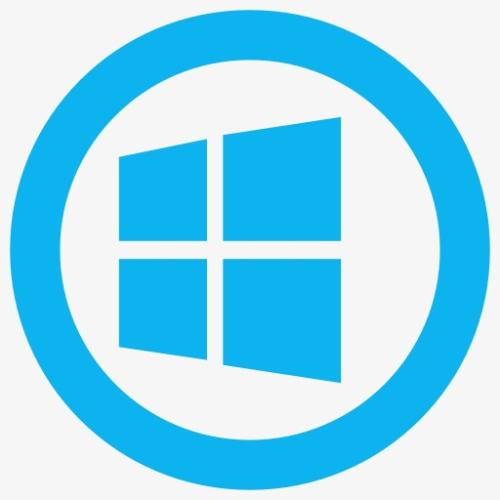adobe pdf reader中文版 v11.0 绿色版
- 软件介绍
- 软件截图
- 相关文章
adobe pdf reader中文版是由美国Adobe公司打造的,这款adobe pdf reader中文版是专门为PDF格式的文件打造的编辑器,现在的我们在日常的工作中很多的玩家都会保存为PDF格式,但是PDF格式的文件需要PDF编辑器才可以进行编辑,使用这款工具就可以解决我们的这个问题,你可以为我们的PDF文件进行文字或者是颜色的更换,还可以在文件中添加图片等等,不仅可以阅读PDF文件还可以去编辑PDF文件,有了这款工具之后我们的PDF文件编辑会更加的方便快捷。
adobe pdf reader中文版优势:
1、完整的评论功能,所有用户都可以使用即时贴和高亮工具;包括文本、图章、附件、音频资料、图纸标记(例如直线、剪头、图形)和自由的注释;
2、填充、标记、保存并发送你的表单;
3、将文件保存至Acrobat.com上,可以通过任意设备访问;在移动设备上也可以读取文件,Adobe Reader支持的设备包括 、Windows Phone 7和黑莓Tablet OS。
4、Adobe Reader支持Mac和Windows系统:OS X Mountain Lion、Windows 8,在线将PDF文档转换为Word、Excel文档;
5、安全性提高,有助于保护计算机软件和数据免受恶意代码的侵扰。
6、Adobe Reader(PDF工具)简化界面,用户可以更准确、高效地查看信息。选择阅读模式可在屏幕上显示更多内容,或选择双联模式查看跨页。
adobe pdf reader中文版说明:
查看和批注PDF文件
使用AcrobatReader移动应用程序—使用移动设备,可靠地查看、打印和评论PDF文档的免费全球标准,随时随地处理文档啦。
随身携带PDF工具
不仅可以打开和查看PDF文件,还可以轻松地使用一整套注释工具给文档添加批注!
轻松访问文件
AcrobatReader已连接到云,可以随时随地处理PDF,还可以在Box、Dropbox或MicrosoftOneDrive中访问和存储文件哦。
adobe pdf reader中文版操作:
1、双击从本站下载的Adobe Reader安装包,双击执行文件运行准备安装。你还可以可以单击【cancel】取消安装,等待进度条完成后就会进入下一步;
2、在这里为软件选择安装目录【change Destination Folder】,默认是安装在在C盘下的,你点击此选项可自定义Adobe Reader的安装目录。如下图示:
点击文件位置选择,点击右侧向上文件夹标志,在这里为它选择一个合适的安装位置即可。确然好后单击【OK】。再单击【next】下一步继续;
3、选择软件更新方式,这里大家可根据自己的使用需求定义即可。任意勾选一项后,单击【install】安装。
选项1:自动安装更新,
选项2:下载更新,由我选择何时安装,
选项3:通知我,允许我选择何时下载和安装更新,
选项4:手动检查并安装更新,
4、软件安装中请耐心等待
5、安装成功就会看到如下图了,单击【finish】,退出安装向导。这样Adobe Reader就安装完成了,快去开启体验吧。
adobe pdf reader中文版快捷键:
文档编辑
全部选定【Ctrl】+【A】
复制【Ctrl】+【C】
缩放到【Ctrl】+【M】
打开【Ctrl】+【O】
打印【Ctrl】+【P】
退出【Ctrl】+【Q】
旋转页面【Ctrl】+【R】
粘贴【Ctrl】+【V】
关闭【Ctrl】+【W】
剪切【Ctrl】+【X】
撤消【Ctrl】+【Z】
窗口
查找【Ctrl】+【F】
再次查找【Ctrl】+【G】
文档小结对话框【Ctrl】+【D】
首选项对话框【Ctrl】+【K】
层叠【Shift】+【Ctrl】+【J】
功能键
帮助【F1】
显示/隐藏书签【F5】
下一窗格【F6】
显示/隐藏工具栏【F8】
在导览窗格中,跳至文档视图并保持导览窗格打开【Shift】+【F6】
下一窗口【Ctrl】+【F6】
显示/隐藏缩略图【F4】
显示/隐藏菜单栏【F9】
选择工具
手形【H】
文本选择工具【V】
放大工具【Z】
缩小工具【Shift】+【Z】
隐藏的文本选择工具:栏选择、图形选择、表选择【Shift】+【V】
图像选择【G】
猜您喜欢
换一换软件TOP榜
-
125.76MB
1 -
3.63GB
2 -
2.3G
3 -
3.41MB
4 -
3.58MB
5 -
727.3MB
6 -
100MB
7 -
18.33MB
8