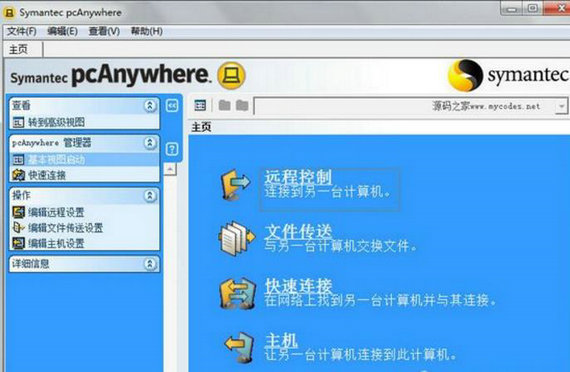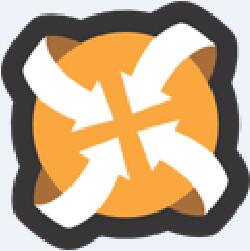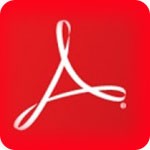pcanywhere v12.0 中文版
- 软件介绍
- 软件截图
- 相关文章
pcanywhere是用来进行远程控制的软件,这款pcanywhere远程控制软件功能众多,并且所有的功能都是很强大的,可以通过我们的主控端去对另外一台电脑中有被控端的电脑进行控制,只要是被控制的两台电脑之间都是可以去互相进行文件的转换,当然了用户也是可以在这款软件中去利用闸道功能,然后让多台的电脑去共享一台modem或者是向网路使用者提供打进或者是打出的功能。这是一款很强大的软件,有需要的用户可以下载!
pcanywhere评价:
1、支持Windows7系统和Windows10系统。
2、方便管理员维护服务器,可进行修复和升级工作。
3、支持使用浏览器连接到另一台电脑上。
4、操作界面最简洁化,使用户操控性强。
5、以简易且安全的方式连接至远端装置。
6、PcAnywhere中文版可以轻松进行跨平台作业。
7、管理电脑及迅速解决服务台问。
pcanywhere优势:
1、“被控端邀请”功能可以让一般使用者无需知道IP 位址,即可建立与IT人员的双向 (离埠) 连线。
2、Mac 茧S® X 被控端支援可从任何 pcAnywhere 主控端系统进行的 Mac 茧S X 电脑管理。
3、“闸道”功能可让主控端使用者更方便存取所需的pcAnywhere被控端。
4、“单一阶段作业管理员”可将“pcAnywhere 管理员”与所有执行中的阶段作业合并为一个定位视窗检视。
5、允许 Microsoft Windows、Linux、Mac OS X 及 Microsoft Windows Mobile主控端系统连接至 Windows、Linux 及 Mac OS X 被控端。
6、连线精灵会引导新使用者进行初次的用户端与被控端连线。
7、PcAnywhere中文版强大的档案传送功能可让使用者跨平台上传及下载档案。
8、强制的密码保护与登入加密能确保只有经过授权的使用者,才能存取pcAnywhere被控端。
9、使用高达 AES 256位元的 FIPS 140-2 验证加密。
10、“自动侦测频宽”功能会自动将每一种连线类型的pcAnywhere效能最佳化。
11、“远程管理”工具可让您从被控端系统直接存取重要的作业系统公用程式 (例如“命令提示字元”、“工作管理员”及“服务”)。
pcanywhere操作:
优化网络连接速率
在开始进行远程连接之前,为了使PcAnywhere中文版网络连接更加安全、可靠、速度快捷,我们首先进行远程连接到优化配置。
1、执行主菜单“工具/性能优化向导”命令,此时将弹出“优化向导”对话框,直接单击“下一步”按钮,进入“ColorScale”设置对话框。在“选择主控端显示的颜色级别”列表框中选择一种合适当网络连接速度,如果你使用拨号上网方式连接,那么这里可以选择16色或者256色。如果是宽带上网的话,那么就可以选择更高的网络连接速度了,比如32位真彩色,这样可以在打开的控制窗口中看到更加清晰的对方计算机图形工作界面,完成后单击“下一步”按钮。
2、弹出“分辨率同步”对话框,选中“缩小被控端桌面区域来匹配主控端”选项,然后单击“下一步”按钮。
3、弹出“桌面优化”对话框,选中“禁用被控端的活动桌面”,这样可以禁用Windows的活动桌面,选中“被控端桌面优化”,这样可以禁用被控端电脑的屏保、墙纸和电源管理选项,完成后单击“下一步”,如图2所示。
4、最后在弹出的对话框中,依次单击“下一步”、“完成”按钮完成优化设置。
配置被控端电脑
PcAnywhere中文版在管理器窗口中,单击“被控端”按钮,系统将显示被控制端可以使用的连接项目,默认的情况下包括“Direct”、“Modem”、“Network,Cable,DSL”几个选项,在这里我们可以根据需要双击相应的连接方式即可启动。
如果我们要自定义配置被控端电脑,可以双击“添加被控端”图标,弹出被控端设置对话框,在“连接信息”选项卡中,在“设备列表”中选项远程连接方式,比如通过TCP/IP协议连接,如果是通过局域网进行远程控制,可以选择SPX、NetBIOS协议,如图3所示。
切换到“呼叫者”选项卡,在这里可以设置允许用户访问以及控制的权限。单击“新建项”按钮,弹出设置新用户“新呼叫者”对话框,设置好一个新的用户名和登录密码后,单击“确定”按钮返回“呼叫者”选项卡,如图4所示。
最后单击“确定”按钮完成一个新的被控端设置,双击此被控端图标,即可将Pcanywhere图标缩小到系统托盘区里,并等待主控端电脑连接控制。
建立主控电脑连接
PcAnywhere中文版在管理器窗口中单击“主控端”工具按钮切换到主控界面,单击“添加主控端”图标,并在弹出的对话框中选择连接协议方式,最后单击“确定”按钮返回到管理器窗口。
然后双击刚才新建立的主控端图标按钮,弹出被控端选择对话框,选中一个可以连接的计算机名称,然后单击“确定”按钮。
在弹出的窗口中,输入用户名和密码并单击“确定”按钮,即可连接到远程计算机了,并在一个新弹出的对话框中显示远程计算机的Windows桌面,如图5所示。单击Windows桌面“开始”按钮就可以对远程计算机进行相关操作了,甚至可以关闭远程计算机。
如果要远程传输文件,可以单击工具栏“文件传输”按钮,并在弹出的“文件传输”对话框左侧列表中选择传输的文件名,然后单击“传输”按钮即可将选定的文件远程传输到被控端计算机了。
pcanywhere安装步骤:
1、将我们的这款软件下载到自己的电脑中去。
2、下载完成之后点击下载好的压缩包然后进行解压。
3、解压之后点击文件中的“setup.exe”开始进行安装。
4、用户可以自定义安装的目录,然后等待安装完成。
猜您喜欢
换一换软件TOP榜
-
3.30MB
1 -
7.55MB
2 -
1.22MB
3 -
24.47MB
4 -
58.47MB
5 -
2.1MB
6 -
69.81MB
7 -
94.29MB
8