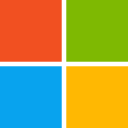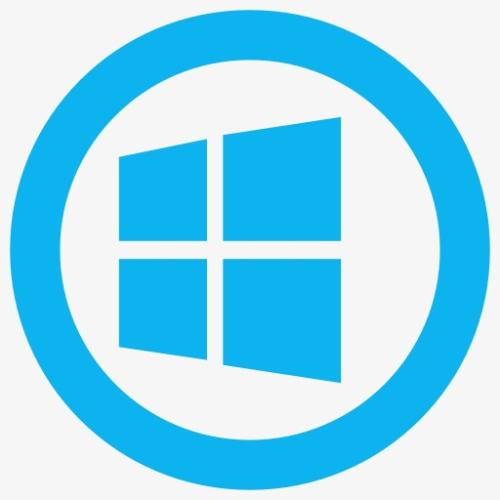老毛桃u盘启动盘制作工具 v9.5 纯净版
- 软件介绍
- 软件截图
- 相关文章
老毛桃u盘启动盘制作工具是将U盘作为一键启动盘的工具,能够支持将所有U盘一键值作为启动盘。老毛桃u盘启动盘制作工具还支持GHO系统文件、ISO系统文件和原版系统安装,使用该软件不会出现蓝屏异常问题,还可以很好的兼容新型主板与笔记本,有多个pe版本供大家选择使用,可以一键完成安装系统,实现一键装机的快捷功能,无需任何干预即可一键完成。
软件介绍
老毛桃U盘启动盘制作工具不需要任何技术基础
自制引导光盘和光驱无法更新系统
老毛桃u盘装系统采用写入保护技术,彻底切断病毒传播途径
老毛桃u盘启动盘制作工具能够让用户们一键快速制作u盘启动盘,用保护技术可以彻底切断病毒软件,支持chost和原系统安装,支持双显卡笔记本开机入pe,防蓝屏新技术,旧电脑智能加速等多种服务功能,制作简单,几乎100%支持所有U盘一键制作为启动盘,制作后工具功能强大,支持原版系统安装。三是兼容性强,支持最新型主板与笔记本,多个PE版本供选择,基本杜绝蓝屏现像。
软件优点
方便快捷,自动安装
支持双显卡笔记本的引导进WINPE系统
防蓝屏新技术,旧电脑智能加速
老毛桃u盘启动盘制作工具功能介绍:
一键还原,告别繁琐;一盘两用,携带方便
一键制作U盘启动盘,自动完成,平时当U盘使用,需要的时候就是引导修复盘, 完全不需要光驱和光盘,携带方便。u盘启动工具中包含有Diskgenius分区工具、老毛桃一键硬盘还原工具、onekey硬盘还原、ghost还原工具、MaxDos工具箱等等,工具齐全,是电脑系统急救最给力的优盘装系统高手!
写入保护,防止病毒侵袭,读写速度快,安全稳固
光盘和光驱系机械产品,容易划伤和损坏;U盘启动盘可达5万次读写次数,USB3.0高速传输,整个过程不到10分钟。本站有大量的U盘装系统教程图解,u盘装win8系统视频教程,一步步教您怎么用u盘装系统,如何用U盘装win7系统,让您轻轻松松一键重装好您的电脑系统!
自由一键U盘装系统,方便快捷,全面兼容新旧配置
老毛桃u盘启动盘制作工具的用户可以自由重装系统,轻松实现u盘装win7系统、u盘装win8系统,支持onekey一键还原与原版系统安装,原来20分钟 进PE的2分钟完成。
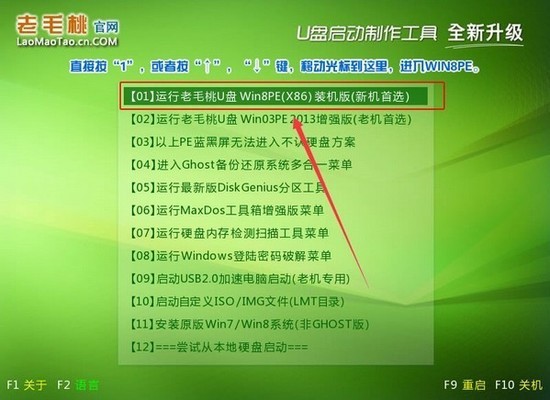
老毛桃u盘启动盘制作工具软件特色:
【一盘两用】
平时可以当U盘使用,需要时还能做修复盘
【写入保护】
老毛桃u盘启动盘制作工具采用写入保护技术,避免病毒的传播途径
【兼容配置】
老毛桃u盘启动盘制作工具支持ghost与原版系统安装,支持双显卡笔记本的引导进pe,避免蓝屏
老毛桃u盘启动盘制作工具使用说明:
第一步:准备工作
1、需要你提前准备好8G以上的U盘(记得将U盘内的数据文件做备份处理)
2、安装好的老毛桃u盘启动盘制作工具
3、从网上下载符合你需求的系统镜像(请首选ISO镜像)
第二步:制作启动U盘
1、该软件在操作过程中会涉及到移动磁盘,如果你开启了安全类软件或是杀毒软件会对其操作拦截或是误杀而导致该步骤操作失败,请提前关闭这类软件。
2、将U盘与电脑连接,然后选择页面上的【一键制作成】并确认开始,制作过程请勿做其它操作。如果过程中有出现停顿异常请忽视,并等待提示制作完成后删除你的U盘并将U盘拔出即可完成。
第三步:将下载的镜像文件移动到U盘中
将你得到的ISO/GHO文件移动到U盘的 "LMT" 文件夹内(这个操作可以针对当前电脑做分区格式化处理),或是将镜像文件放在硬盘系统盘之外的分区中(执行这个操作后你就只能针对当前电脑做系统盘重装)
第四步:进入到BIOS设置
选择进入到BIOS设置界面并设置U盘的启动顺序,如下图:
第五步:我们需要借助U盘启动快速安装系统,
1、选择【安装系统】然后选择系统镜像后等待自动挂在并识别系统版本并选择你需要安装的版本,选择【盘符】并【执行】。
2、在弹出的框中选择【是】继续进行,如果不需要格式化分区就不要勾选。
3、该过程请勿有任何其他操作,等其执行完毕即可。
4、最后,我们选择【是】重启计算机即可完成。
老毛桃u盘启动盘制作工具点评
该软件可以进行一键制作启动优盘,而且中途不会出现蓝屏的情况。
猜您喜欢
换一换软件TOP榜
-
3.17M
1 -
290.27KB
2 -
623.81KB
3 -
3.98KB
4 -
30.83MB
5 -
501.20KB
6 -
200MB
7 -
29.36KB
8